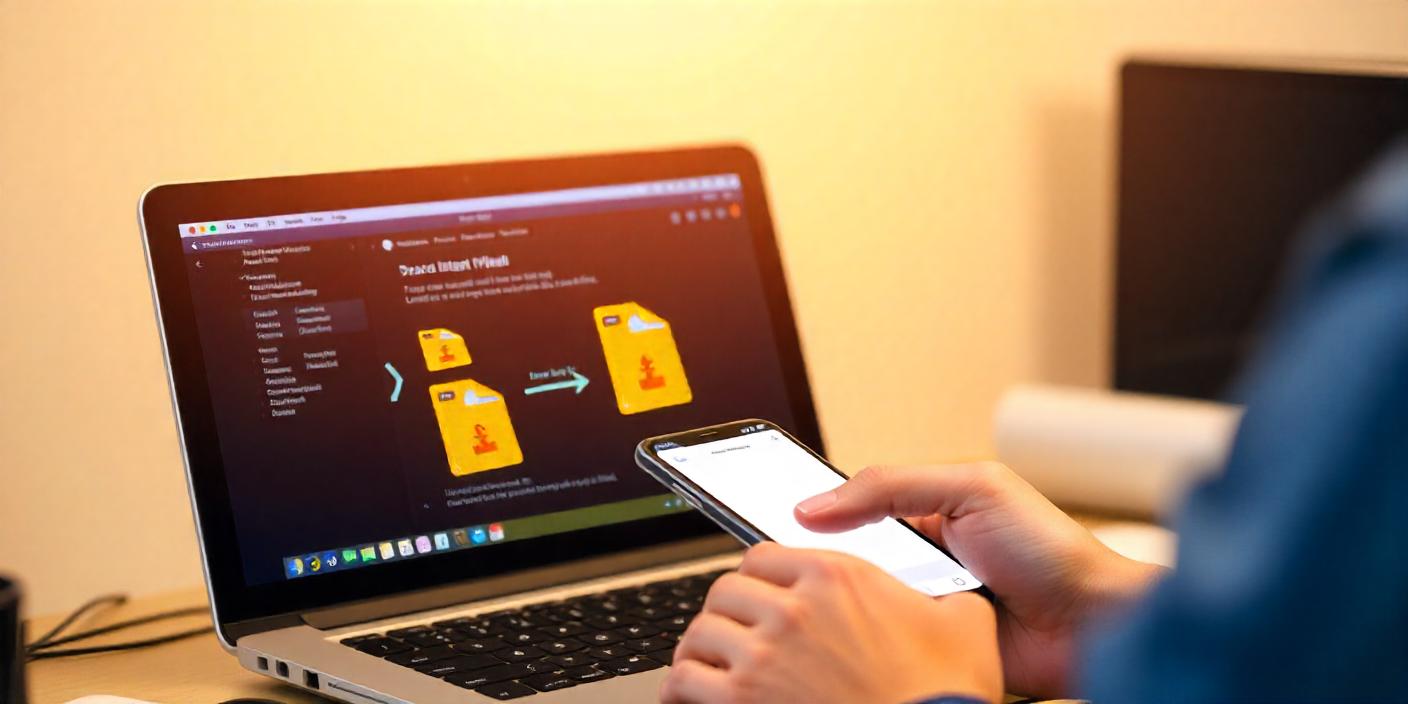How to Transfer Files From iPhone to PC
Learning how to transfer files from iPhone to PC can help you free up space, back up important data, or make your files more accessible. Whether you use a Windows PC or a Mac, the process is straightforward. In this guide, we’ll break it down into two sections: transferring files to a Windows PC and transferring files to a Mac. If you’re more interested in backing up your data, check out our post on Backing up an iPhone to PC.
Transferring Files from iPhone to PC (Windows)

Method 1: Using a USB Cable
The most direct way to transfer files from an iPhone to a Windows PC is by using a USB cable. Here’s how:
- Connect Your iPhone to Your PC
- Use the Lightning-to-USB cable that came with your iPhone. When prompted on your iPhone, tap “Trust This Computer” and enter your passcode.
- Open File Explorer on Your PC
- After connecting your iPhone, it should appear under “This PC” or “Devices and Drives” in File Explorer.
- Access the DCIM Folder
- Navigate to “Internal Storage” > “DCIM.” This folder contains all your photos and videos.
- Copy and Paste Files
- Select the files you want to transfer, then copy and paste them into a folder on your PC.
Limitations: This method only works for photos and videos. For other file types, consider using a cloud service or third-party apps.
Method 2: Using iCloud for Windows
iCloud allows you to wirelessly access your iPhone files on a Windows PC. Here’s how:
- Enable iCloud on Your iPhone
- Go to Settings > [Your Name] > iCloud and toggle on services like Photos and iCloud Drive.
- Download and Install iCloud for Windows
- Get the iCloud app from the Microsoft Store or Apple’s website.
- Sign In to iCloud on Your PC
- Use your Apple ID credentials to log in. Your synced files will be available in the iCloud folder on your PC.
- Download Files
- Open the iCloud app or folder, and download the files you need.
Method 3: Using Third-Party Cloud Services
Services like Google Drive, Dropbox, or OneDrive provide another convenient way to transfer files.
- Upload Files on Your iPhone
- Install the app on your iPhone, log in, and upload the files you want to transfer.
- Access Files on Your PC
- Log in to the same service on your PC, and download the files from there.
Advantages:
- Works wirelessly.
- Supports multiple file types.
How to Transfer Files from iPhone to PC (Mac)

Method 1: Using AirDrop
AirDrop is the fastest way to transfer files from an iPhone to a Mac wirelessly.
- Enable AirDrop on Both Devices
- On your iPhone, swipe down from the top-right corner to open Control Center and enable AirDrop.
- On your Mac, go to Finder > AirDrop and set it to “Allow me to be discovered by Everyone” or “Contacts Only.”
- Select Files to Transfer
- Open the Photos app or Files app on your iPhone, select the files you want to transfer, and tap the share icon.
- Choose Your Mac
- From the AirDrop menu, select your Mac’s name. The files will transfer instantly.
Method 2: Using Finder
If you’re running macOS Catalina or later, you can use Finder to transfer files.
- Connect Your iPhone to Your Mac
- Use a Lightning-to-USB cable. When prompted, tap “Trust This Computer” on your iPhone.
- Open Finder
- Your iPhone will appear in the Finder sidebar under “Locations.”
- Access Files
- Click on your iPhone and navigate to the files you want to transfer. Drag and drop them into your Mac’s folders.
Method 3: Using iCloud
iCloud seamlessly syncs your files across all Apple devices.
- Enable iCloud on Your iPhone
- Go to Settings > [Your Name] > iCloud and toggle on services like Photos or iCloud Drive.
- Access iCloud on Your Mac
- Open Finder and select “iCloud Drive” from the sidebar. Your synced files will be accessible there.
Pro Tip: Use the Photos app on your Mac to download full-resolution images and videos from iCloud.
Final Thoughts
Whether you’re using a Windows PC or a Mac, transferring files from your iPhone is simple and efficient with the right method. Use a USB cable for direct transfers, iCloud for wireless convenience, or AirDrop for seamless Mac integration. Choose the method that best fits your workflow, and you’ll have your files ready in no time.
Got questions or other tips? Share them in the comments below!
Head Home or read more Posts!